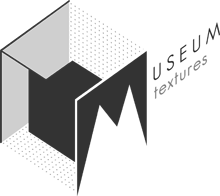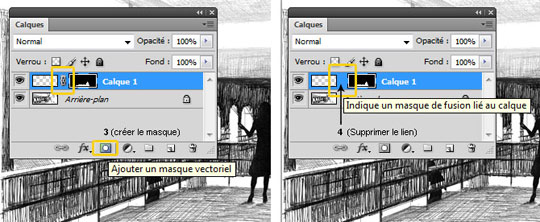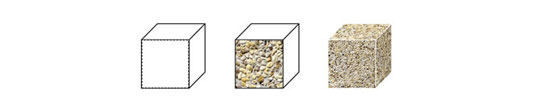Texture avec masque de fusion sur Photoshop
Ce petit tutoriel permet d’appliquer une texture à une forme sur Photoshop grâce à un masque de fusion. L’avantage des masques de fusion, c’est qu’ils permettent de bouger une texture à l’intérieur d’une forme, sans se soucier des limites du matériau. Cette technique est beaucoup utilisée par les architectes pour les perspectives d’architecture.
Créer un masque de fusion
- Sélectionner la surface à texturer avec l’outil lasso (ou un autre outil).
- Créer un nouveau calque pour le masque de fusion.
- Créer le masque de fusion.
- Délier le calque et le masque de fusion.
Ne pas oublier de supprimer le lien sur le calque du masque de fusion, sinon votre texture ne prendra pas la forme donnée par le masque.
Copier la texture avec le masque de fusion
Pour associer votre texture au masque de fusion, il suffit de faire un copier-coller de la texture vers le calque du masque de fusion. Un seul copier-coller est possible dans le calque du masque de fusion, c’est un inconvénient. Si vous souhaitez associer plusieurs images au masque de fusion, il faudra faire plusieurs masques sur plusieurs calques.
- Ouvrir l’image de la texture.
- Copier la texture (Ctrl + c)
- Coller la texture dans le calque du masque de fusion (Ctrl + v)
Bouger, modifier, retoucher la texture associée au masque de fusion
Quand la texture est associée au masque de fusion, il est très facile de la bouger, de modifier sa taille ou même de la retoucher et d’appliquer des effets. Généralement le plus important est de respecter la perspective de l’image, et donc de modifier les proportions de la texture pour que les motifs d’arrière plan soient plus petits. Pour cela vous pouvez utiliser différents outils.
- Transformation manuelle (pour corriger la perspective de la texture).
- Densité (pour assombrir les zones sans lumière et éclaircir les zones lumineuses).
- Utiliser des modes de calque…